Thứ Sáu, 5 tháng 3, 2021
Thứ Tư, 3 tháng 3, 2021
Cách dùng Mirroid điều khiển smartphone
Mirroid là phần mềm trình chiếu, điều khiển màn hình điện thoại Android trên máy tính, với khả năng kết nối nhanh chóng, sở hữu giao diện đơn giản để sử dụng. Khi kết nối máy tính và điện thoại thông qua phần mềm, toàn bộ nội dung hiển thị trên điện thoại đều được trình chiếu trên máy tính với độ trễ thấp, chất lượng phân giải cao giúp các công tác trình chiếu, streaming được thuận lợi hơn. Để cài đặt và sử dụng được Mirroid, máy tính sử dụng không cần phải có cấu hình cao, phần cứng phức tạp mà chỉ cần máy ở mức tầm trung là được. Bài viết dưới đây sẽ hướng dẫn bạn đọc cách dùng Mirroid.
Hướng dẫn dùng Mirroid điều khiển smartphone Android
Bước 1:
Chúng ta tải phần mềm Mirroid xuống máy tính rồi tiến hành cài đặt.
https://vn.mirroid.io/Sau đó bạn kết nối điện thoại và máy tính bằng cáp USB. Lúc này trên màn hình hiển thị thông báo gỡ lỗi, chúng ta nhấn OK để đồng ý Mirroid truy cập vào điện thoại.
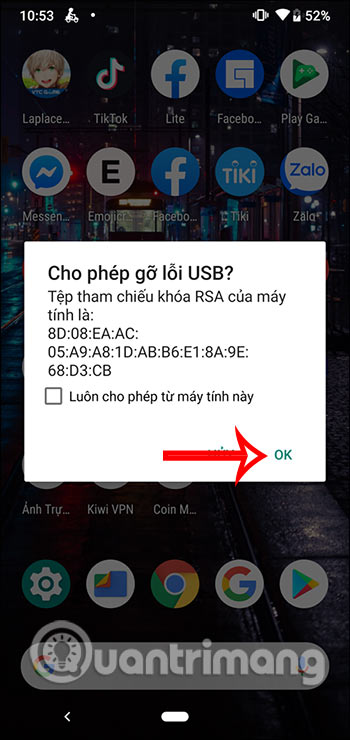
Tùy vào từng dòng smartphone mà giao diện bật gỡ lỗi khác nhau. Bài viết sử dụng điện thoại Xiaomi A2 Lite thì giao diện báo gỡ lỗi hiển thị ngay.
Trên điện thoại Oppo thì truy cập Cài đặt > Giới thiệu > Phiên bản> Số bản dựng rồi nhấn liên tiếp 7 lần đến khi điện thoại bạn thông báo bạn đã kích hoạt thành công tính năng Tùy chọn nhà phát triển. Sau đó bạn nhấn Tùy chọn nhà phát triển và bật chức năng gỡ lỗi USB.
Với Samsung vào Cài đặt > Thông tin điện thoại >Thông tin phần mềm và chạm liên tục 7-10 lần vào mục Số hiệu bản tạo. Nhấn vào Cài đặt cho người phát triển rồi kích hoạt Gỡ lỗi USB.
Bước 2:
Như vậy mọi thao tác trên điện thoại sẽ đều hiển thị trên giao diện của Mirroid. Chúng ta có các biểu tượng để điều khiển và thực hiện các thao tác trình chiếu. Bên cạnh đó bạn cũng có thể điều khiển trực tiếp điện thọa ngay trên máy tính.
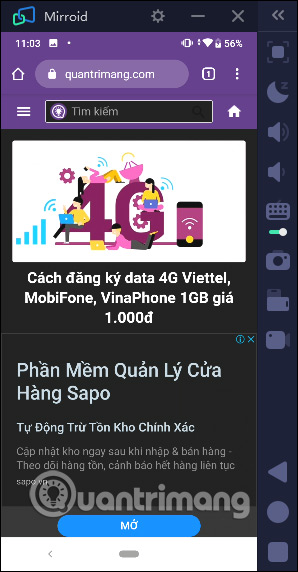
Ngoài việc dùng chuột để điều khiển thì bạn có thể dùng phím tắt, gồm:
- Ctrl+P: Nút nguồn.
- Ctrl+↑: Tăng âm lượng.
- Ctrl+↓: Giảm âm lượng.
- Ctrl+B: Quay lại.
- Ctrl+H: Quay lại màn hình chính.
- Ctrl+S: Chuyển đổi nhiệm vụ.
- Nhấp đúp chuột trái: mở màn hình.
- Ctrl+F: Toàn màn hình.
- Ctrl+X: Ảnh chụp màn hình.
- Ctrl+N: Mở Trung tâm thông báo Android.
- Ctrl+Shift+N: Thu gọn Trung tâm thông báo Android.
- Ctrl+O: Chỉ tắt màn hình điện thoại.
Một trong những tính năng hữu ích của Mirroid đó là map phím để chơi game. Click vào biểu tượng bàn phím như hình, lúc này sẽ hiển thị giao diện để thiết lập phím.
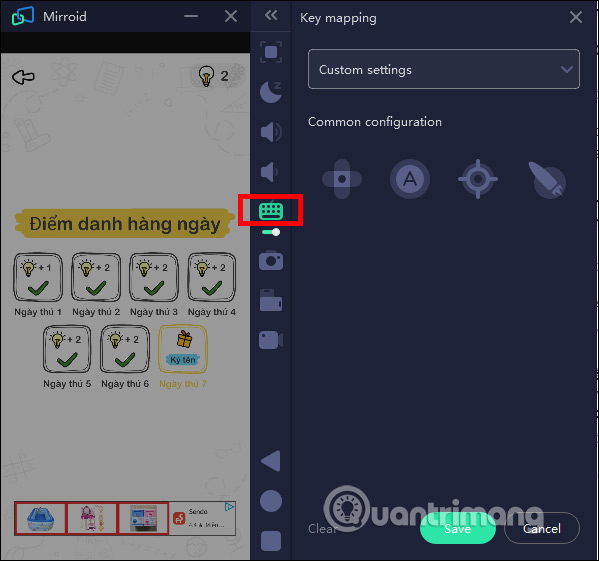
Bạn sẽ kéo thả nút tương thích vào màn hình game và đặt phím vào vị trí tương ứng trong game. Với các phím đơn ta sẽ click chuột trái vào nút đó và nhập ký tự tùy chọn để thuận tiện sử dụng. Nhấn Save để lưu lại.
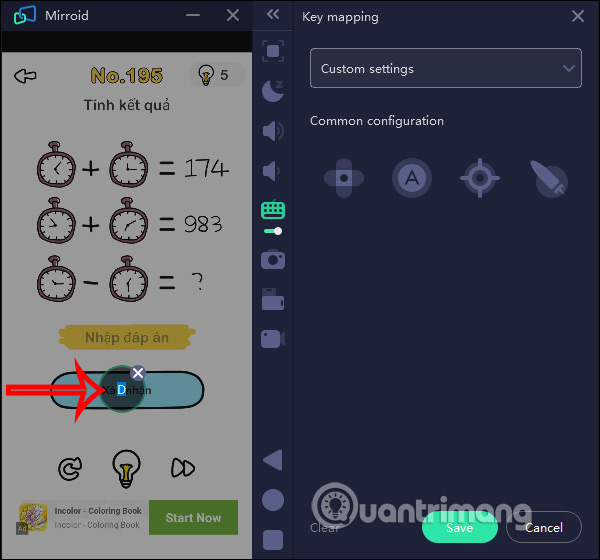
Bước 3:
Ngoài tính năng điều khiển thì bạn cũng có thể chuyển file từ máy tính vào điện thoại, với thao tác kéo và thả vào giao diện Mirroid. Lúc này tại giao diện hiển thị thông báo quá trình chuyển file đã hoàn thành và file được lưu tại bộ nhớ trong của thiết bị.
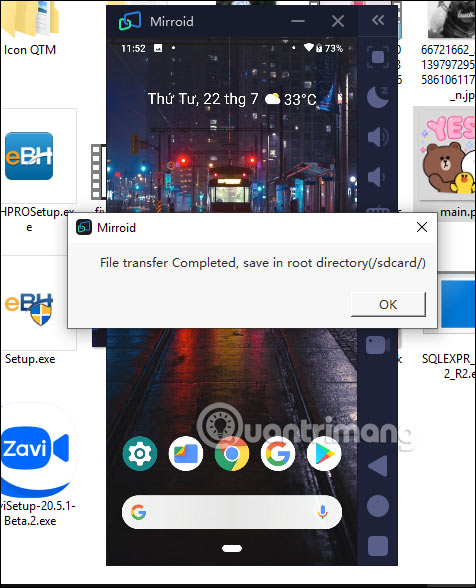
Sưu tầm từ nguồn: https://quantrimang.com/cach-dung-mirroid-dieu-khien-android-tren-pc-173717
Thứ Sáu, 25 tháng 12, 2020
UltraViewer tiếng Việt hoàn toàn miễn phí
Phần mềm UltraViewer tiếng Việt hoàn toàn miễn phí
UltraViewer là một phần mềm/ ứng dụng giúp bạn có thể điều khiển được máy tính người khác từ xa bằng tiếng Việt một cách dễ dàng nhất mà hoàn toàn miễn phí.
Việc cài đặt rất dễ dàng hầu như chỉ bấm Next qua thôi chứ không cần chỉnh gì thêm nên ai cũng có thể cài được.
+ Bước 1: Trước tiên, nếu như bạn chưa có phần mềm UltraViewer thì bạn hãy tải về trước đã.
Note: Bạn nên thường xuyên nâng cấp UltraViewer lên phiên bản mới nhất để đảm bảo tính bảo mật nhé.
Tải/download Điều khiển máy tính từ xa UltraViewer trực tiếp từ trang nhà xuất bản Click vào đây
Nếu không được hãy Click vào đây để tải UltraViewer 6.2 từ Google Drive của tôi đã lưu sẵn về máy của bạn.
+ Bước 2: Sau khi tải xong bạn hãy chạy file thực thi *.exe => cửa sổ cài đặt hiện lên như hình bên dưới và làm theo hướng dẫn.
Install để bắt đầu quá trình cài đặt.+ Bước 5: Quá trình cài đặt đã hoàn tất như hình bên dưới. Bạn nhấn nút Finish để hoàn tất nhé.
Vậy là đã xong phần cài đặt.
Đây là giao diện chính của phần mềm UltraViewer 6.2 ,
– Bản quyền hoàn toàn miễn phí !.
Các thành phần chính có trên giao diện của UltraViewer mà bạn cần quan tâm đó là:
*** ID và mật khẩu của bạn:
- ID của bạn : là dãy số ID Để người khác kết nối đến PC của bạn.
- Mật khẩu : là dãy ký tự ngẫu nhiên khi mở UltraViewer, là Mật khẩu để người khác kết nối với PC của bạn.
*** Nhập ID và mật khẩu của máy tính cần điều khiển:
- ID đối tác : là nơi nhập vào ID của máy khác mà bạn muốn kết nối đến.
- Mật khẩu : là nơi nhập vào Mật khẩu máy tính mình muốn kết nối vào.
- Nút bắc đầu điều khiển: Sau khi nhập xong ID và Mật Khẩu bạn chỉ cần nhấn vào nút này là có thể nhìn thấy và điều khiển máy tính khác.
Vâng, như vậy là chỉ với những tùy chỉnh đơn giản là bạn đã có thể cài đặt và sử dụng phần mềm UltraViewer với bản quyền miễn phí trọn đời rồi đấy ! .
Một số bạn ở đây có lẽ đã biết rồi nhưng cũng không ít bạn chưa biết nên mình viết bài này để chia sẽ cho những bạn nào chưa biết có thể tham khảo.
Đó là cách làm và suy nghĩ của riêng mình chia sẽ để các bạn tham khảo.
Hi vọng bài viết sẽ hữu ích với bạn. Chúc các bạn thành công !
Nguyễn Hoàng Thắng - NhThang.com
Làm thế nào để sử dụng TeamViewer miễn phí trọn đời?
Teamviewer là một phần mềm/ ứng dụng giúp bạn có thể điều khiển được máy tính người khác từ xa một cách dễ dàng nhất, và đương nhiên cũng có phần mềm TeamViewer phiên bản dành cho Android để bạn có thể điều khiển một chiếc máy tính từ xa chỉ bằng chiếc điện thoại thông minh.
TeamViewer là một phần mềm trả phí nhưng không hẳn là bạn phải trả phí mới dùng được. Một số bạn do không biết cách tùy chọn ở bước cài đặt dẫn đến dùng bản trả phí, hoặc bị chặn không thể sử dụng dược. Chính vì thế trong bài viết này nhthang.com sẽ chia sẻ với các bạn cách để sử dụng Teamviewer miễn phí trọn đời !
Làm thế nào để sử dụng TeamViewer miễn phí trọn đời ?
+ Bước 1: Trước tiên, nếu như bạn chưa có phần mềm TeamViewer thì bạn hãy tải về trước đã.
Note: Bạn nên thường xuyên nâng cấp TeamViewer lên phiên bản mới nhất để đảm bảo tính bảo mật nhé.
Nếu không được hãy Click vào đây để tải TeamViewer 15.13.6 từ Google Drive của tôi đã lưu sẵn về máy của bạn.
+ Bước 2: Sau khi tải xong bạn hãy chạy file thực thi *.exe => cửa sổ cài đặt hiện lên như hình bên dưới và làm theo hướng dẫn.
+ Bước 5: Đây mới là bước quan trọng nhất.
Finish nha, mà hãy để ý đến 3 nút chọn=> Khi tích vào ô (4) như trong hình thì TeamViewer của bạn sẽ hiểu là bạn đang dùng với tư cách là một cá nhân nên bạn sẽ được miễn phí trọn đời.
Còn nếu bạn chọn ô trên nghĩa là bạn dùng với tư cách là một Doanh Nghiệp / Dùng với mục đích thương mại nên bạn chỉ được dùng thử, sau đó bạn sẽ phải trả tiền thì mới được sử dụng tiếp, giá thì khá chát đấy.
Còn nếu chọn ô bên dưới thì bạn chỉ sử dụng như một máy con, chỉ để cung cấp Your ID và Password cho máy khác điều khiển chứ bạn không có chức năng điều khiển máy khác.
+ Bước 6: Sau khi thiết lập xong thì bạn nhấn vào Finish.
Vậy là đã xong phần cài đặt.
Đây là giao diện chính của phần mềm TeamViewer, bạn có thể dễ dàng nhìn thấy dòng chữ Free License ( Non-commercial use only) – Bản quyền miễn phí !.
Các thành phần chính có trên giao diện của TeamViewer mà bạn cần quan tâm đó là:
*** Allow Remote Control (ID và mật khẩu của bạn)
- YOUR ID : là dãy số ID Để người khác kết nối đến PC của bạn.
- PASSWORD : là dãy ký tự ngẫu nhiên khi mở TeamViewer, là Mật khẩu để người khác kết nối PC của bạn.
*** Control Remote Computer (nhập ID và mật khẩu của máy tính cần điều khiển)
- Partner ID : là nơi nhập vào ID của người bạn muốn kết nối đến.
- Connect : là nút kết nối với máy khác sau khi bạn nhập Partner ID. Sau đó TeamViewer sẽ hiện lên cửa sổ để mình nhập Mật khẩu máy mình muốn kết nối vào. Vậy là xong bạn có thể nhìn thấy và điều khiển máy đó.
Vâng, như vậy là chỉ với những tùy chỉnh đơn giản là bạn đã có thể cài đặt và sử dụng phần mềm TeamViewer với bản quyền miễn phí trọn đời rồi đấy ! .
Một số bạn ở đây có lẽ đã biết rồi nhưng cũng không ít bạn vội vàng cài đặt mà không để ý đến bước này đâu. Còn ở trên mạng thì có nhiều bài hướng dẫn bẻ khóa để có được bản PRO, nhưng nếu không thật sự cần thiết thì bạn hãy hạn chế sử dụng các phương pháp bẻ khóa phần mềm nhé!
Đó là cách làm và suy nghĩ của riêng mình chia sẽ để các bạn tham khảo.
Hi vọng bài viết sẽ hữu ích với bạn. Chúc các bạn thành công !
Nguyễn Hoàng Thắng - NhThang.com
Thứ Sáu, 2 tháng 10, 2020
CHIA SẺ 4 KHUNG GIỜ VÀNG ĐĂNG BÀI HIỆU QUẢ
✅ CHIA SẺ 4 KHUNG GIỜ VÀNG
ĐĂNG BÀI HIỆU QUẢ

Một bài viết bán hàng hiệu quả, ngoài nội dung tối ưu, hình ảnh chất lượng còn cần đăng vào những khung giờ "vàng" để tiếp cận nhiều khách hàng tiềm năng nhất. Mọi người có thể tham khảo 4 khung giờ sau đây nhé:
📷 Sáng từ 6h đến 8h : Đăng những nội dung tươi mới, tích cực, tạo động lực
📷 Trưa từ 11h đến 12h30 : Đây là thời gian nghỉ trưa đăng những nội dung nhẹ nhàng, vui vẻ, hài hước, ...
VD những câu đố vui, Minigame, ... có lồng ghép sản phẩm của bạn vào một cách tinh tế.
📷 Tối từ 19h đến 21h : Đăng một số hoạt động kinh doanh của bạn.
VD như hàng đi hàng về, hàng gửi khách, ...
📷 Đêm từ 23h đến 24h : Đăng những bài viết dài, những câu chuyện , những tâm sự, ... đây là lúc chúng ta có thể tác động đến khách hàng tiềm năng nhất của chúng ta.
📍Thực chiến luôn 4 khung giờ giàu tương tác để bán hàng đơn nổ ầm ầm nhé <3
Thứ Bảy, 12 tháng 9, 2020
WGI và GE ra mắt Lyra, phần mềm học tiếng Anh miễn phí
Ứng dụng này đánh dấu bước khởi đầu của WGI trong quá trình chuyển đổi thành nhà cung cấp công nghệ kỹ thuật số phục vụ việc học chữ, giúp cả người lớn, trẻ em có thể học dễ dàng. Ứng dụng có 26 mô-đun, được phát triển dựa trên phương pháp ghép âm – đánh vần tổng hợp đã được kiểm chứng và kinh nghiệm 6 năm giáo dục trực tiếp của WGI.
 |
“Chúng ta không có đủ giáo viên để dạy học, nhưng những người đang cần học thì đều có thiết bị di động. Do đó, chúng tôi đang hành động nhanh chóng để xây dựng cộng đồng người học theo phương pháp mới thông qua phần mềm này, đáp ứng nhu cầu cấp thiết của họ” - Chance Wilson, Chủ tịch, CEO và người sáng lập WGI, chia sẻ.
Wilson thành lập WGI 6 năm trước khi mới chỉ là một học sinh 14 tuổi. Anh có niềm đam mê đặc biệt với việc hỗ trợ những người có nhu cầu học chữ. Đầu tiên, Wilson mở các lớp học trực tiếp ngay tại quê nhà ở Baton Rouge, Louisiana. Sau đó, anh phát triển các kế hoạch có tầm ảnh hưởng toàn quốc và toàn cầu. Điều này đưa đến cái bắt tay của Wilson với GE thông qua mạng lưới tình nguyện viên và nhà phát triển phần mềm toàn cầu của GE. Wilson và GE đều có chung quan điểm rằng chuyển đổi kỹ thuật số là điều quan trọng nhất.
Trên thế giới, có hơn 700 triệu người không thể đọc hoặc viết. Điều này cản trở họ trong việc tìm việc, phát triển nghề nghiệp hay theo học bậc cao hơn, thậm chí ảnh hưởng đến sức khỏe tinh thần. Lyra có thể có giải pháp cho tất cả những vấn đề trên. Ứng dụng Lyra mang giao diện không gian vũ trụ đầy thu hút của sao Thiên Cầm (Lyra), chòm sao sáng nhất trên bầu trời đêm, và tập trung vào trải nghiệm người dùng. Ứng dụng này dạy các chữ cái và từ bằng cách chiếu chúng trên màn hình, phát âm, sau đó phân tích giọng nói của người dùng khi họ đọc to các chữ cái và từ thông qua công nghệ nhận diện giọng nói. Công nghệ màn hình cảm ứng của điện thoại cho phép người học viết lại các từ và chữ họ đang học, sau đó ứng dụng phân tích chữ viết, thông báo cho họ chữ viết đúng hay sai.
Thời gian tới, WGI và GE sẽ phát triển các phiên bản ứng dụng mới cho phép người dùng học nhiều ngôn ngữ khác. Hiện tại, kho bài học của ứng dụng tương đương với hai năm học đọc và viết, được thiết kế cho những người nói tiếng Anh như tiếng mẹ đẻ hoặc ngoại ngữ nhưng lại không thể đọc hoặc viết. Ứng dụng hiện đã có trên Appstore và CH Play với tên Lyra by WGI.









































 Zalo
Zalo
 Messenger
Messenger
 Youtube
Youtube
 Instagram
Instagram
 Tiki
Tiki
 Tiktok
Tiktok
 Shopee
Shopee