Thông thường vấn đề quản lý hợp đồng lao động sẽ không gặp phải nhiều khó khăn với những công ty có quy mô nhỏ, nhưng nếu công ty bạn đang phụ trách nhân sự có quy mô lớn hơn 1 chút thì hãy xây dựng cho mình 1 file Excel riêng để quản lý các vấn đề xoay quanh hợp đồng lao động để chắc chắn không bỏ xót bất cứ trường hợp nào để tránh các rủi ro liên quan đến luật lao động. Dưới đây chúng tôi sẽ hướng dẫn các bạn thủ thuật Excel về cách thiết lập thông báo sắp hết hạn hợp động trong Microsoft Excel.
Tạo thông báo cho hợp đồng sắp hết hạn trên Excel
Bạn có file Excel có thông tin tên nhân viên, ngày vào công ty và ngày hết hạn như hình ở bước 2.
Bước 1:
Tại giao diện chính của file quản lý hợp đồng lao động của bạn hãy bôi đen cột Ngày hết hạn.
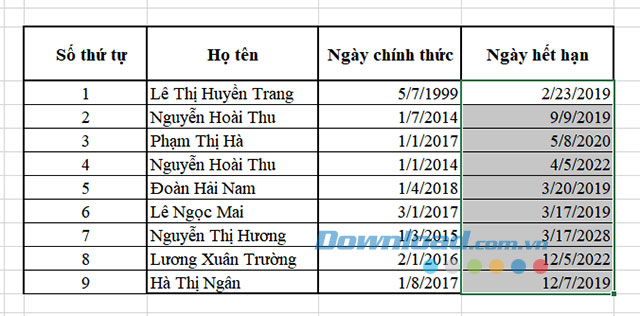
Bôi đen cột muốn thông báo ngày
Bước 2:
Nhấn chọn nút Home trên menu và chọn tiếp đến thẻ Conditional Formatting --> New Rule.
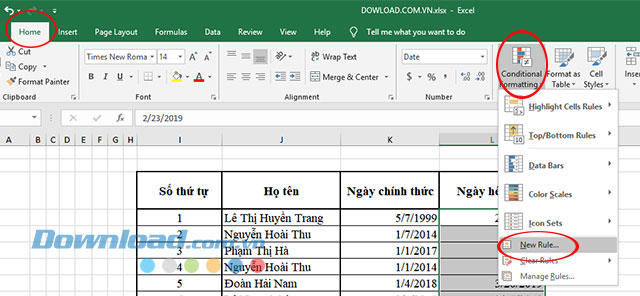
Lựa chọn công cụ thiết lập thông báo
Cửa sổ New Rule xuất hiện hãy nhấn chọn Use a formula to determine which cells to fomat.
Tại đây bạn sẽ nhập công thức: =Datedif(today(),L4,"d")<15
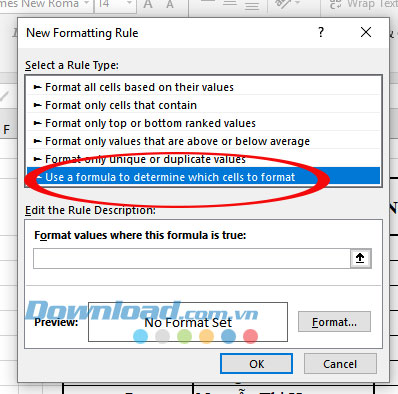
Lựa chọn thông báo cho hàm
Với công thức trên thời gian thông báo sẽ là 15 ngày trước khi hợp động hết hạn.
Trong đó:
- Datedif(a1,a2,"d"): đếm số ngày giữa hai mốc thời gian a1 và a2 (yêu cầu a2>a1).
- 15: số ngày thông báo theo mong muốn (có thể thay tùy ý theo nhu cầu thực tế).
- L4: Ô chứa giá trị Ngày hết hạn trên bảng tính.
Bước 3:
Sau khi nhập xong công thức trên hãy nhấn chọn đến Format để lựa chọn màu sắc hiển thị thông báo sắp hết hạn hợp đồng.
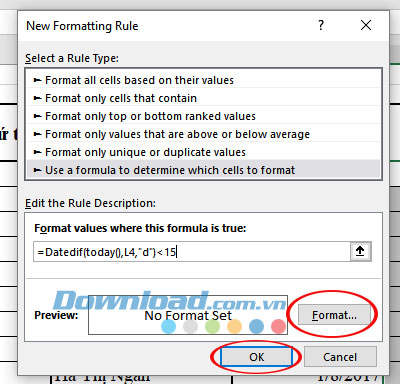
Nhập công thức để thông báo ngày hết hạn
Tại cửa sổ Format Cells chọn tab Fill, tại đây hãy lựa chọn màu sắc mong muốn và nhấn OK để áp dụng.
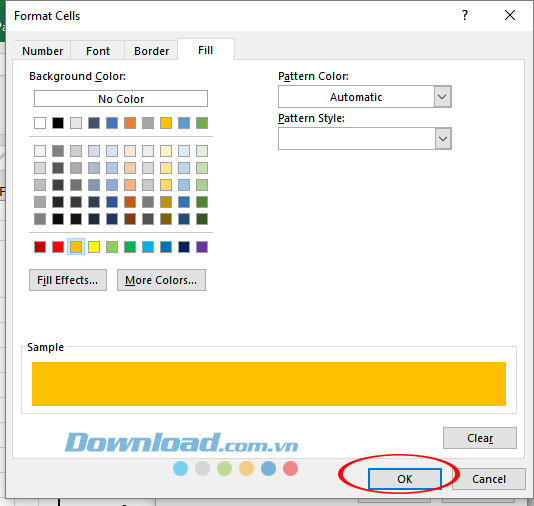
Lựa chọn màu sắc thông báo ngày hết hạn trên hợp đồng
Tiếp theo tại cửa sổ New Formatting Rule hãy nhấn OK 1 lần nữa để hoàn thành.
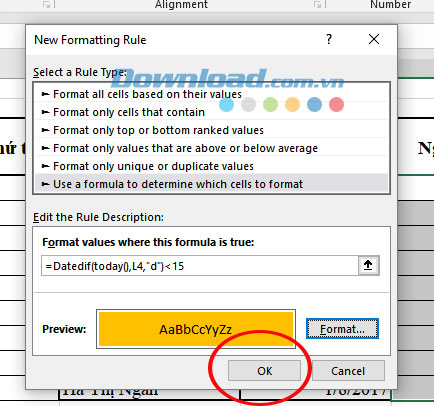
Ghi nhận các thông tin thiết lập
Lúc này tại giao diện bảng tính Excel sẽ được áp dụng màu sắc cho hợp đồng lao động sắp đến hạn, cách ngày hết hạn là 15 ngày.
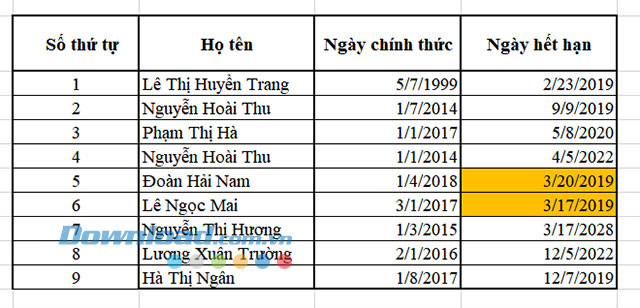
Hoàn thành việc thiết lập thông báo trên Excel
Cú pháp hàm DATEDIF: =DATEDIF(start_date,end_date,unit)
Trong đó:
- Start_date: Là ngày tháng đầu tiên hoặc ngày bắt đầu của một khoảng thời gian đã cho.
- End_date: Là ngày cuối cùng hoặc ngày kết thúc khoảng thời gian.
- Unit: Là giá trị thông tin muốn trả về.
Lưu ý: Nếu Start_date (Ngày bắt đầu) lớn hơn End_date (Ngày kết thúc)
hàm sẽ trả về lỗi #NUM!
| Unit (Giá trị) | Giá trị trả về |
"Y" | Số năm hoàn tất trong khoảng thời gian. |
"M" | Số tháng hoàn tất trong khoảng thời gian. |
"D" | Số ngày trong khoảng thời gian. |
"MD" | Sự khác biệt giữa các ngày trong start_date và end_date. Đã bỏ qua tháng và năm của ngày. |
"YM" | Sự khác biệt giữa các tháng trong start_date và end_date. Đã bỏ qua ngày và năm của ngày |
"Yd" | Sự khác biệt giữa các ngày trong start_date và end_date. Đã bỏ qua năm của ngày. |
Ví dụ 1: Hãy sử dụng hàm DATEDIF để tính khoảng chênh lệch trong ngày.
Bước 1: Trong bảng dữ liệu tính Excel, bạn nhập hàm =DATEDIF(B4,C4,"d")
vào ô tham chiếu muốn hiển thị kết quả.
Giải thích hàm:
- DATEDIF: Là lệnh hàm.
- B4: Là ô tham chiếu dữ liệu Ngày bắt đầu.
- C4: Là ô tham chiếu dữ liệu Ngày kết thúc.
- "d": Là giá trị (Unit) chọn để hàm trả kết quả. Bạn có thể thay đổi "m" tính tháng hoặc "y" tính năm tùy bài toán.
Ví dụ minh họa hàm DATEDIF để tính ngày chênh lệch.
Bước 2: Nhấn phím Enter để hiển thị kết quả.
Nhấn Enter để hiển thị kết quả.
Ví dụ 2: Hãy sử dụng hàm DATEDIF để tính khoảng chênh lệch trong tuần.
Bước 1: Ở đây bạn chỉ cần chia công thức trên cho 7 ngày như minh họa. Bạn nhập hàm =DATEDIF(B4,C4,"d")/7 vào ô tham chiếu muốn hiển thị kết quả.
Ví dụ minh họa hàm DATEDIF để tính chênh lệch tuần.
Bước 2: Nhấn phím Enter để hiển thị kết quả.
Nhấn Enter để hiển thị kết quả.
Ví dụ 3: Hãy sử dụng hàm DATEDIF để kết hợp tính ngày, tháng, năm chênh lệch.
Bước 1: Bạn nhập hàm =DATEDIF(B4,C4,"y")&"Năm,"&DATEDIF(B4,C4,"m")&"Tháng,"& DATEDIF(B4,C4,"d")&"Ngày." vào ô tham chiếu muốn hiển thị kết quả.
Giải thích hàm: Bạn có thể hiểu 1 hàm dài này là do 3 hàm sau ghép lại với nhau và được nối với nhau bằng dấu &.
- DATEDIF(B4,C4,"y")&"Năm,"
- DATEDIF(B4,C4,"m")&"Tháng,"
- DATEDIF(B4,C4,"d")&"Ngày."
Mẹo:
- Nhấn tổ hợp phím ALT + ENTER để đặt dấu ngắt dòng trong công thức giúp bạn đọc được dễ dàng hơn.
- Nhấn tổ hợp phím CTRL + SHIFT + U nếu bạn không nhìn thấy toàn bộ công thức.
Hàm DATEDIF kết hợp.
Bước 2: Nhấn phím Enter để hiển thị kết quả.
Nhấn Enter để hiển thị kết quả.
Nguyên nhân: Sai cú phám hàm (Ngày bắt đầu lớn hơn ngày kết thúc).
Lỗi #NUM! trong hàm DATEDIF.
Cách khắc phục: Kiểm tra lại các phần tử trong hàm xem đã đúng hay chưa.








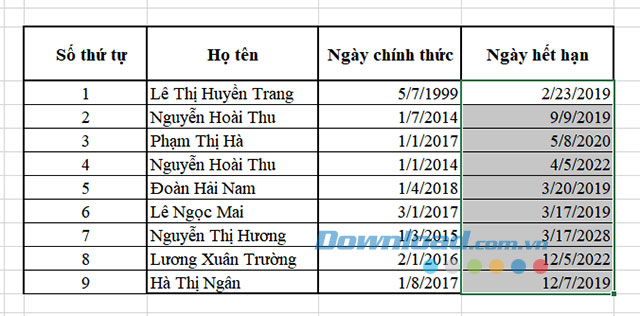
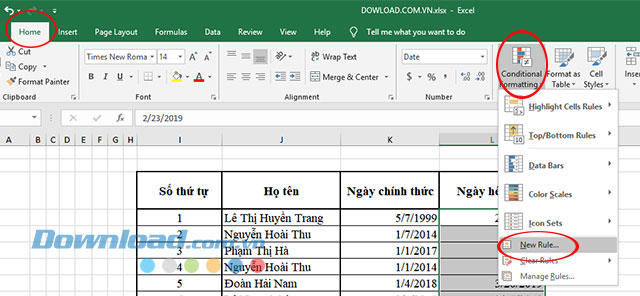
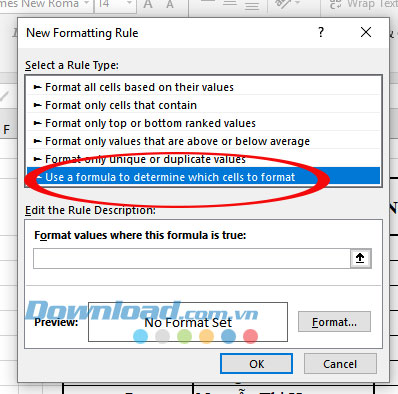
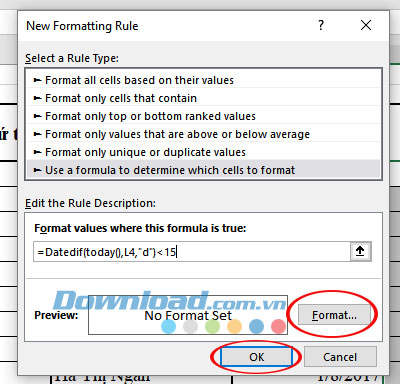
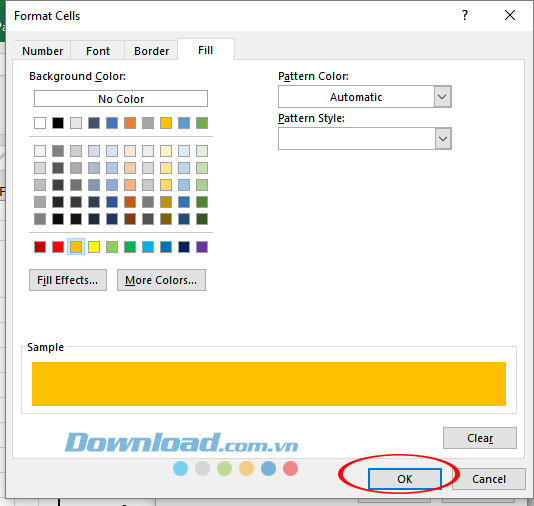
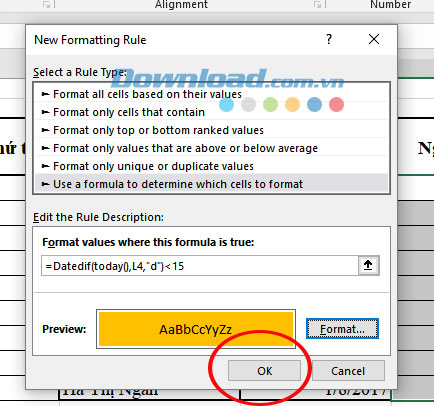
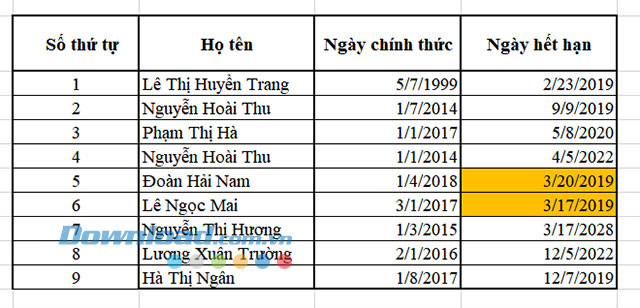
























 Zalo
Zalo
 Messenger
Messenger
 Youtube
Youtube
 Instagram
Instagram
 Tiki
Tiki
 Tiktok
Tiktok
 Shopee
Shopee