Hướng dẫn ký chữ ký số trên File PDF
Hướng dẫn ký chữ ký số trên File PDF
Cài đặt công cụ hỗ trợ
- Cài đặt và kích hoạt USB Token
- Cài đặt phần mềm Acrobat Reader, Foxit Reader, Adobe Reader,...
Hiện nay việc ký điện tử trên file PDF diễn ra rất phổ biển đối với các doanh nghiệp sử dụng CKS. Cho nên để ký số thành công người dùng cần tải phiên bản Acrobat Reader, Foxit Reader, Adobe Reader,... mới nhất và thực hiện ký số.
1. Thực hiện ký số trên file PDF bằng Acrobat Reader
Bước 1: Chọn file ký
Người dùng truy cập vào phần mềm, nhấn File/Open. Sau đó chọn file cần ký và tiếp tục nhấn Open.
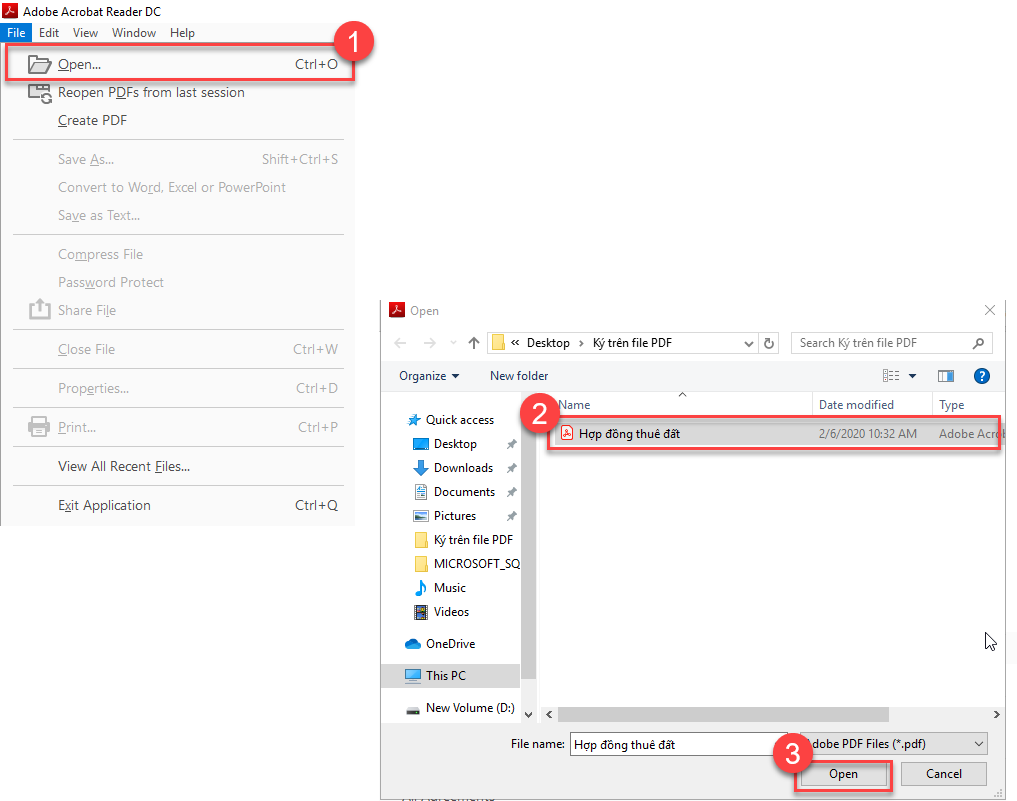
Đối với Acrobat Reader, hệ thống sẽ hiển thị nội dung văn bản cần ký. Nhấn chọn Tool sau đó nhấn Open tại mục Certificates.
Bước 2: Chọn nơi ký trên văn bản
Nhấn Digitally Sign, sau đó nhấn chuột trái để khoanh vùng cần ký.
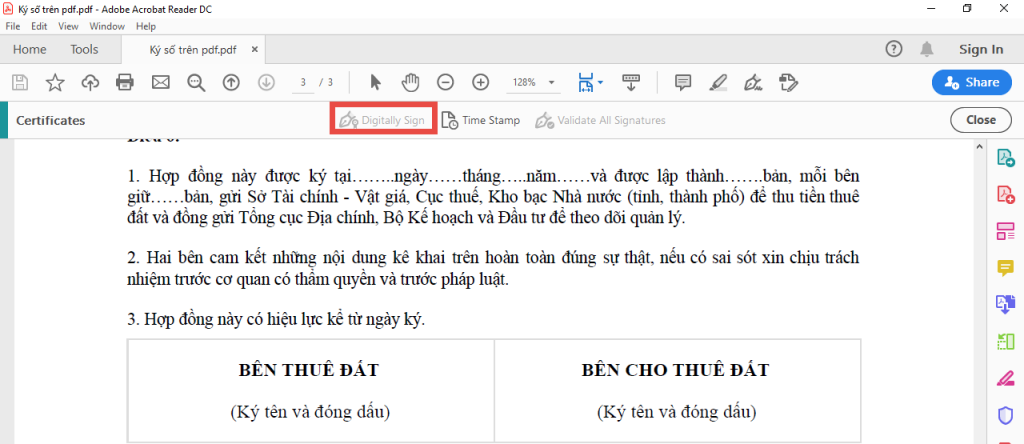
Tiếp theo nhấn Continue
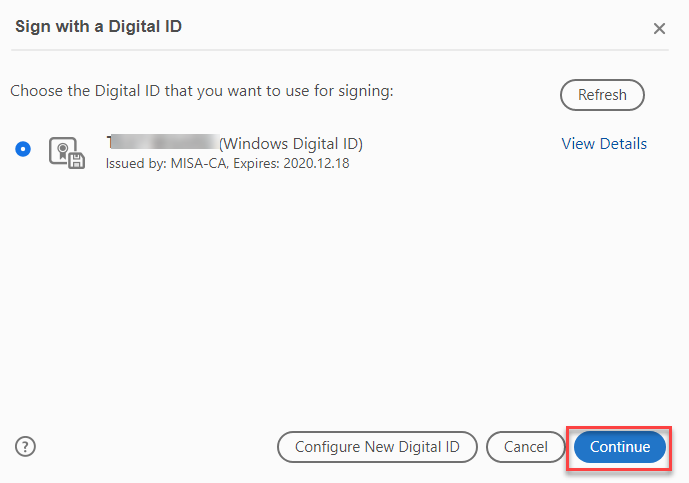
Bước 3: Ký số bằng USB token
Sau khi nhấn Continue, màn hình hiển thị thông tin chữ ký số của khách hàng. Tại đây, bấm Sign để thực hiện ký.
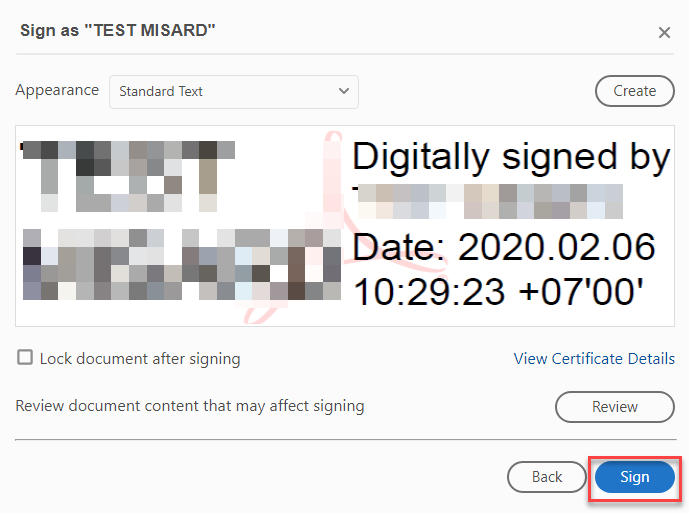
Sau đó chọn Save để lưu file vào máy tính.
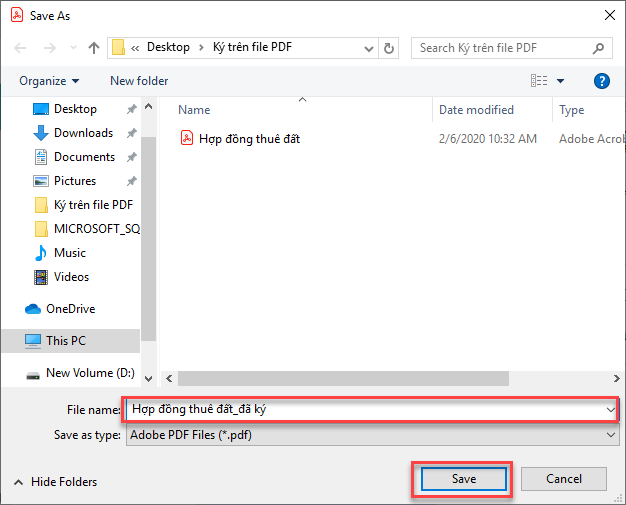
Bước 4: Nhập mã pin và ký
Nhập mã PIN của USB token, sau đó đăng nhập
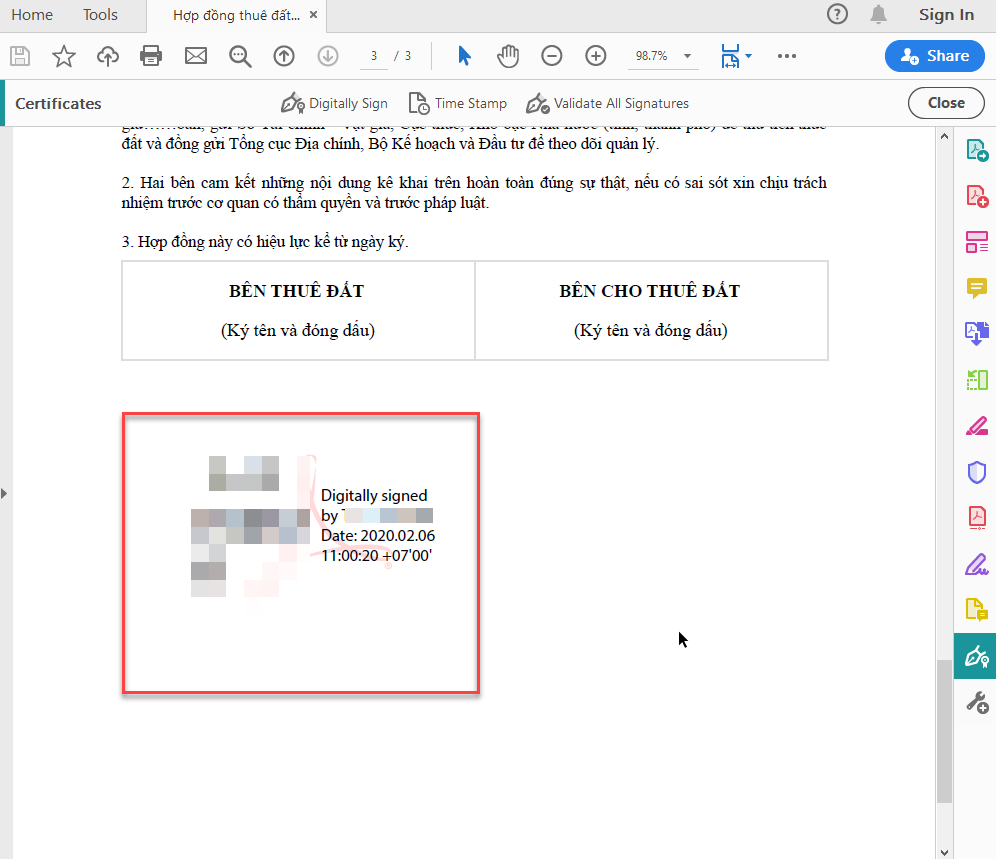
2. Thực hiện ký số trên file PDF bằng Foxit Reader
Bước 1: Chọn file ký
Người dùng truy cập vào phần mềm, nhấn File/Open. Sau đó chọn file cần ký và tiếp tục nhấn Open.

Bước 2: Chọn nơi ký trên văn bản
Để ký số trên file pdf, trên thanh công cụ a/c chọn Protect → Sign & certify → Place Signature
Sau đó a/c kéo chuột đế phần cần ký số rồi giữ chuột trái kéo vẽ ô chữ ký
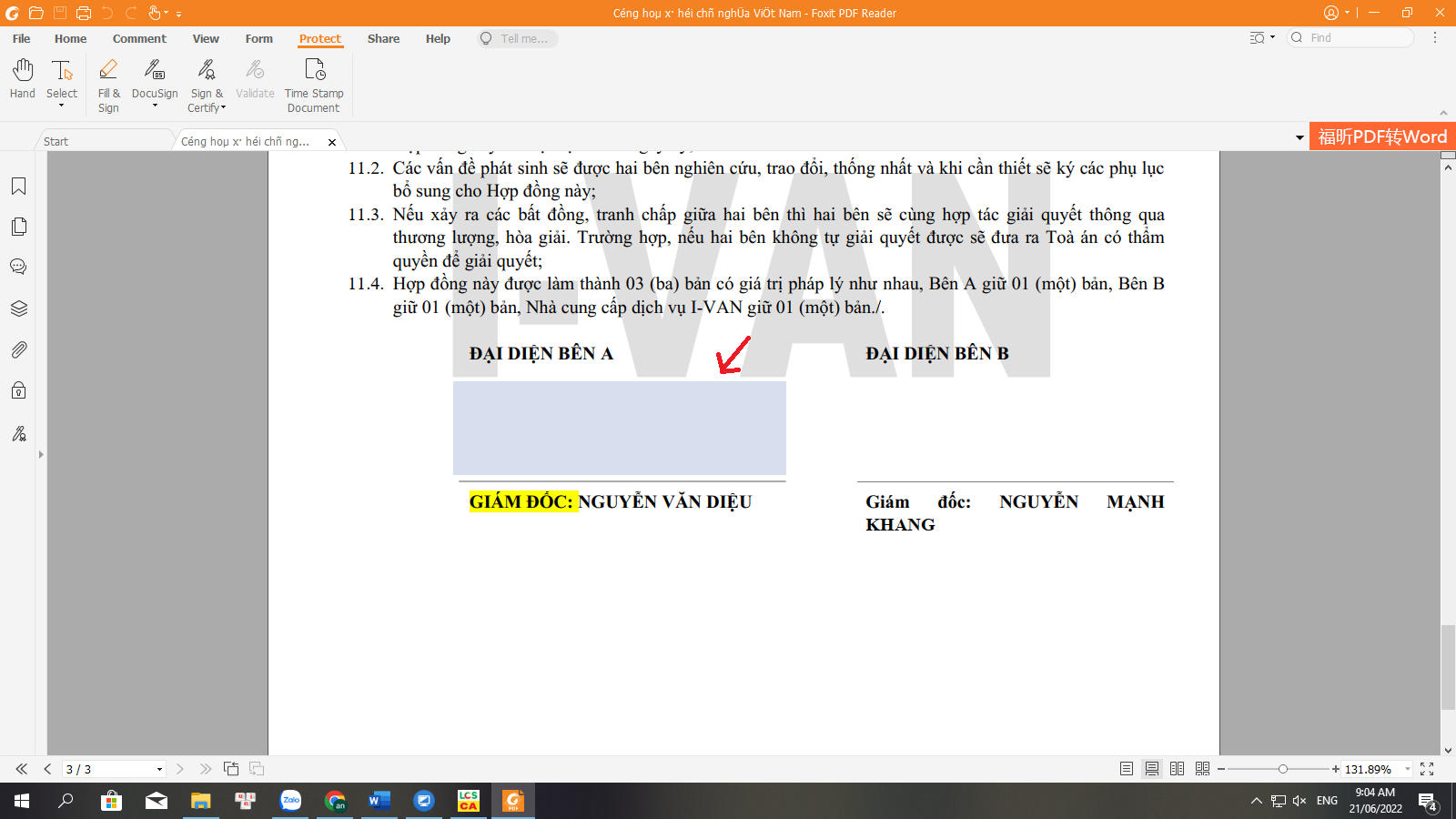
Bước 3: Ký số bằng USB token
Sau khi vẽ xong ô chữ ký a/c chọn đúng tên cty mình rồi bấm Sign
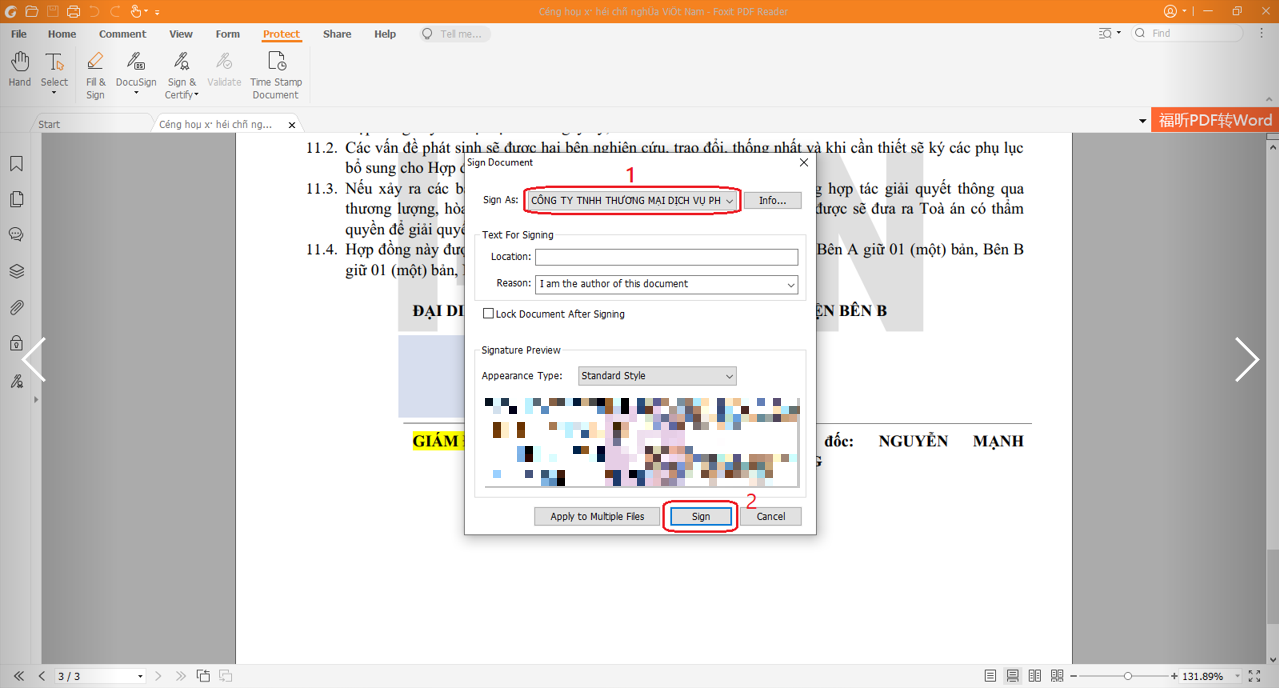
Chọn vị trí mà a/c muốn lưu file rồi nhấn chọn Save để lưu lại file ký số
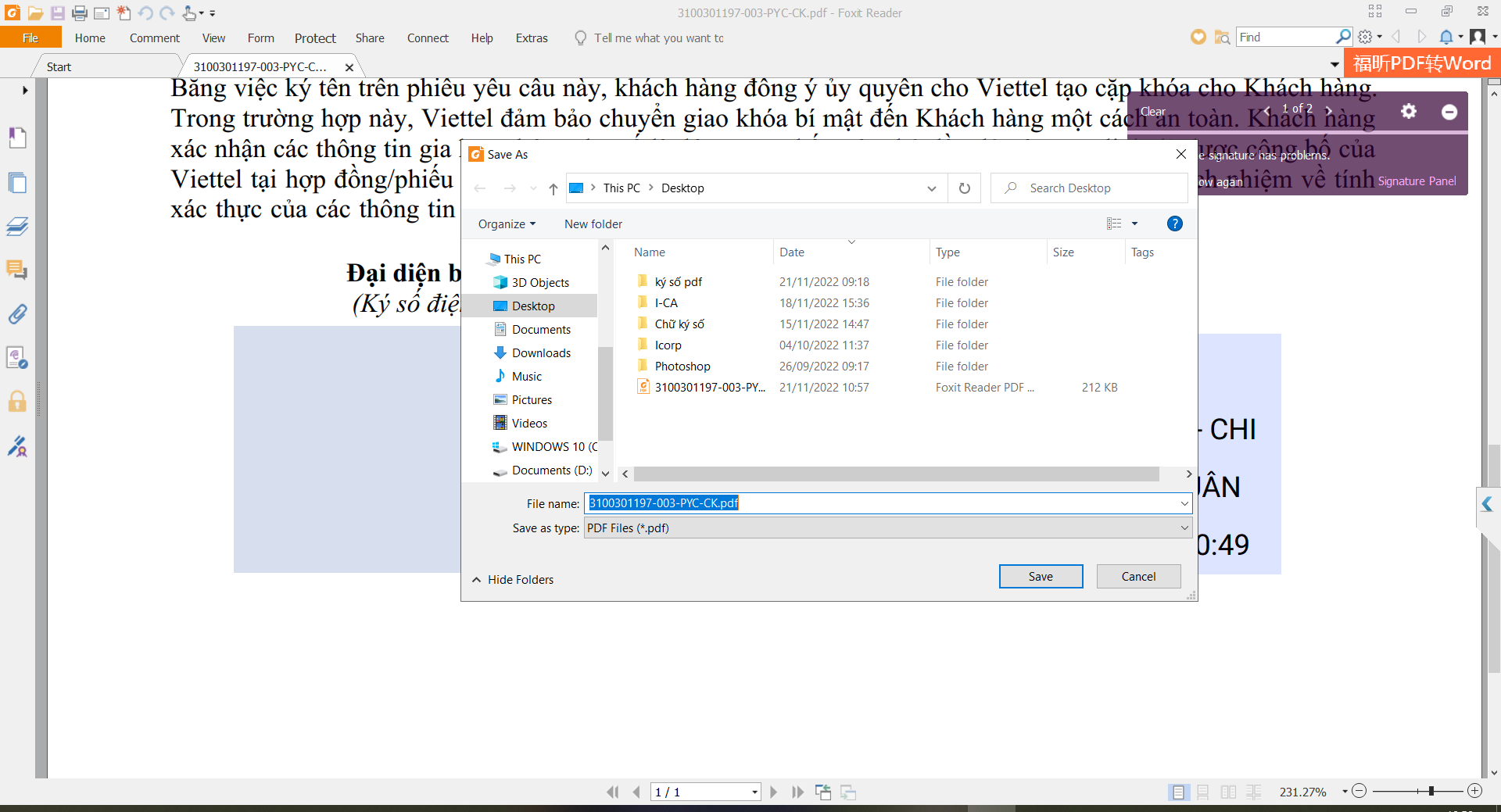
Bước 4: Nhập mã pin và ký
Nhập mã pin rồi chọn đăng nhập là hoàn tất quá trình ký số
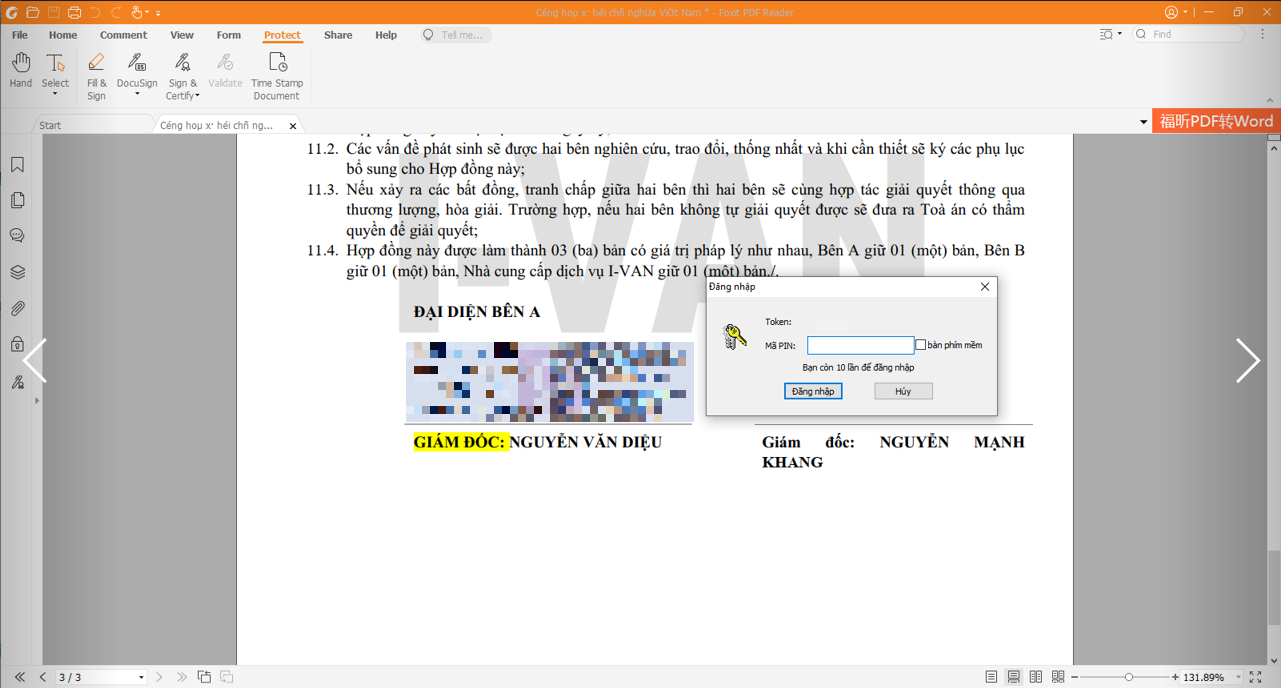
3. Thực hiện ký số trên file PDF bằng Adobe Reader
Bước 1: Chọn file ký
Người dùng truy cập vào phần mềm, nhấn Open → My computer. Sau đó chọn file cần ký và tiếp tục nhấn Open.
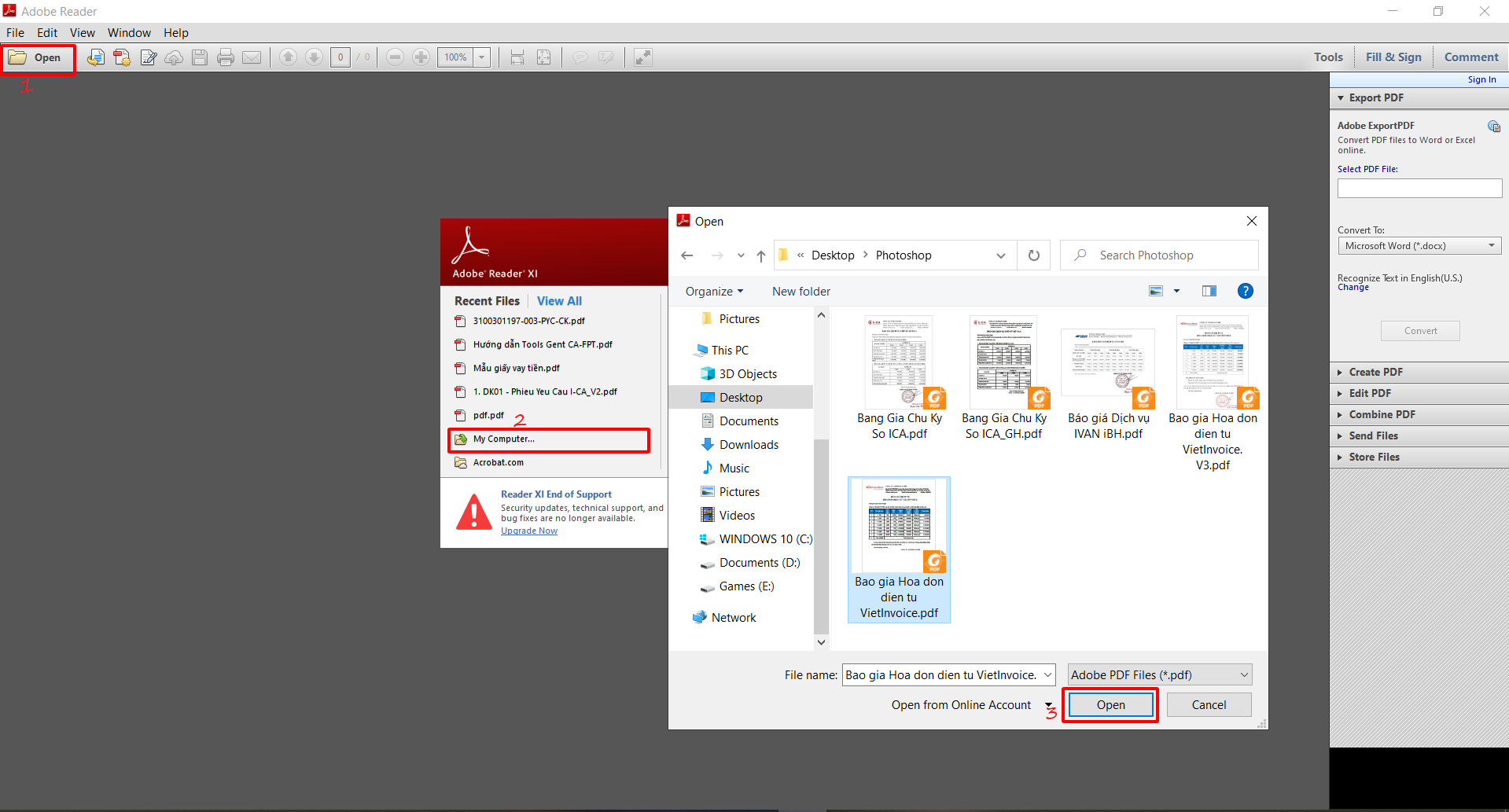
Bước 2: Chọn nơi ký trên văn bản
Để ký số trên file pdf, trên thanh công cụ a/c chọn Fill & Sign → Place Signature
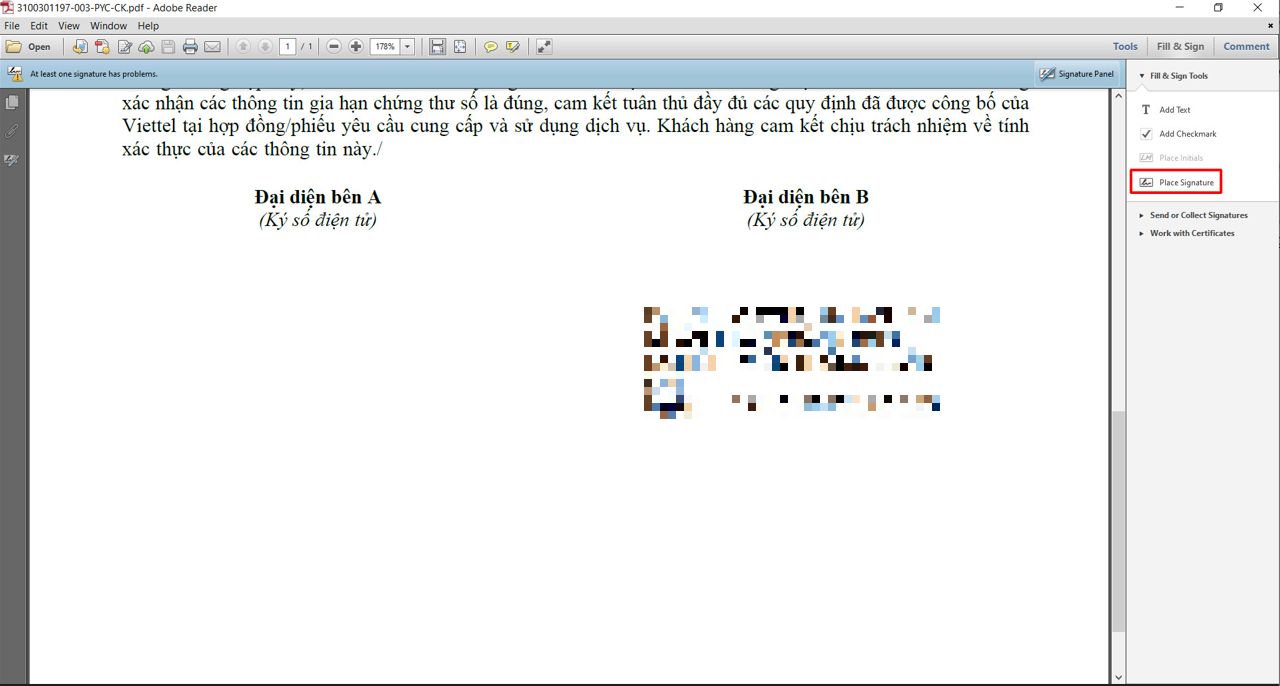
Sau đó a/c chọn Draw New Signature lúc này con trỏ chuột sẽ chuyển sang hình dấu cộng để ký
Sau đó a/c kéo chuột đế phần cần ký số rồi giữ chuột trái kéo vẽ ô chữ ký
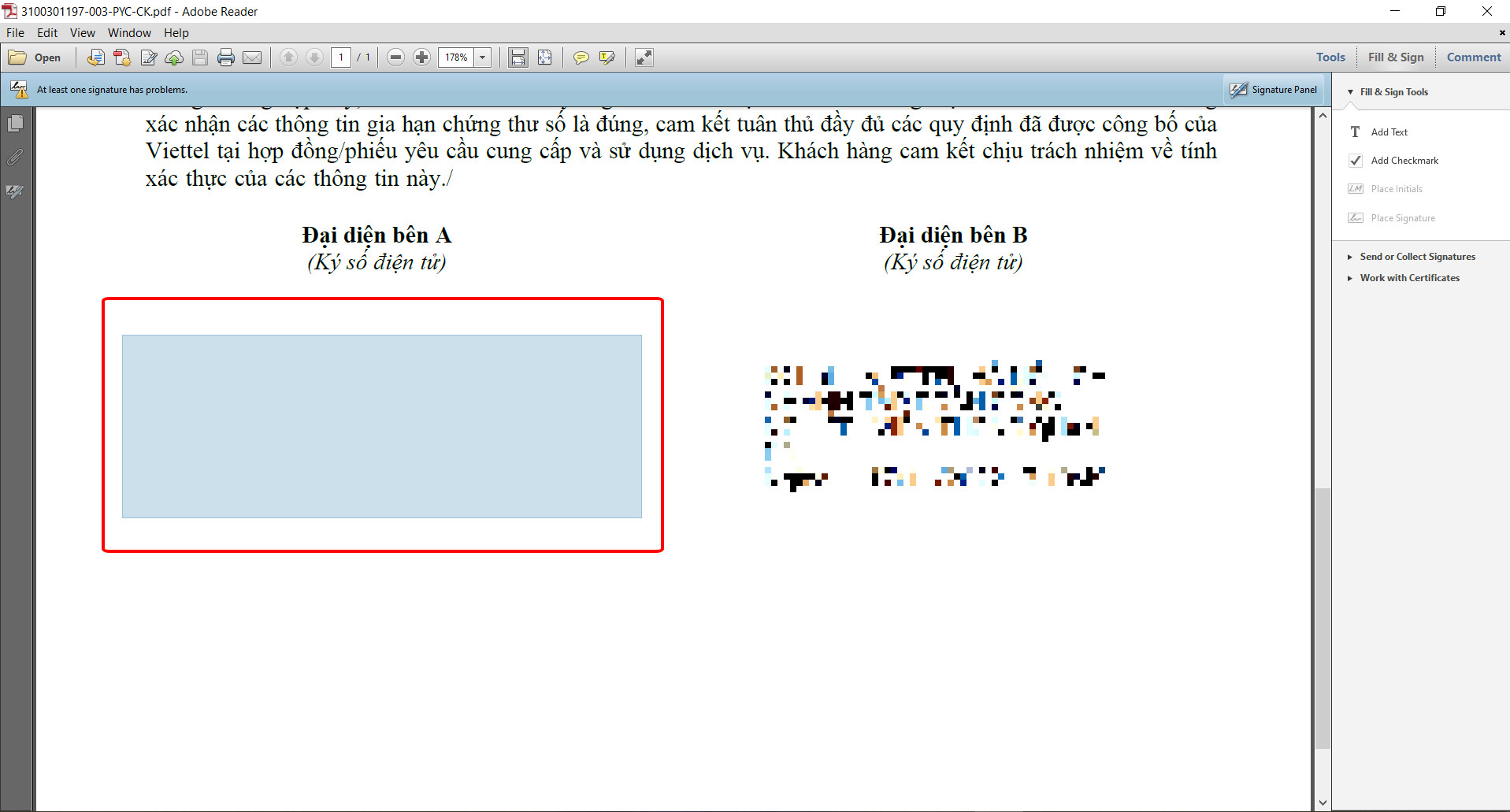
Bước 3: Ký số bằng USB token
Sau khi vẽ xong ô chữ ký a/c chọn đúng tên cty mình rồi bấm Sign
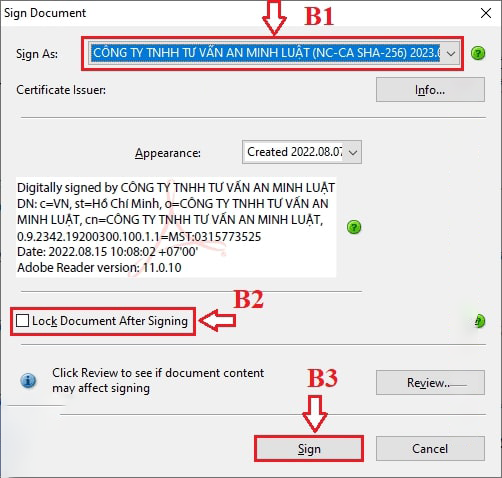
Chọn vị trí mà a/c muốn lưu file rồi nhấn chọn Save để lưu lại file ký số
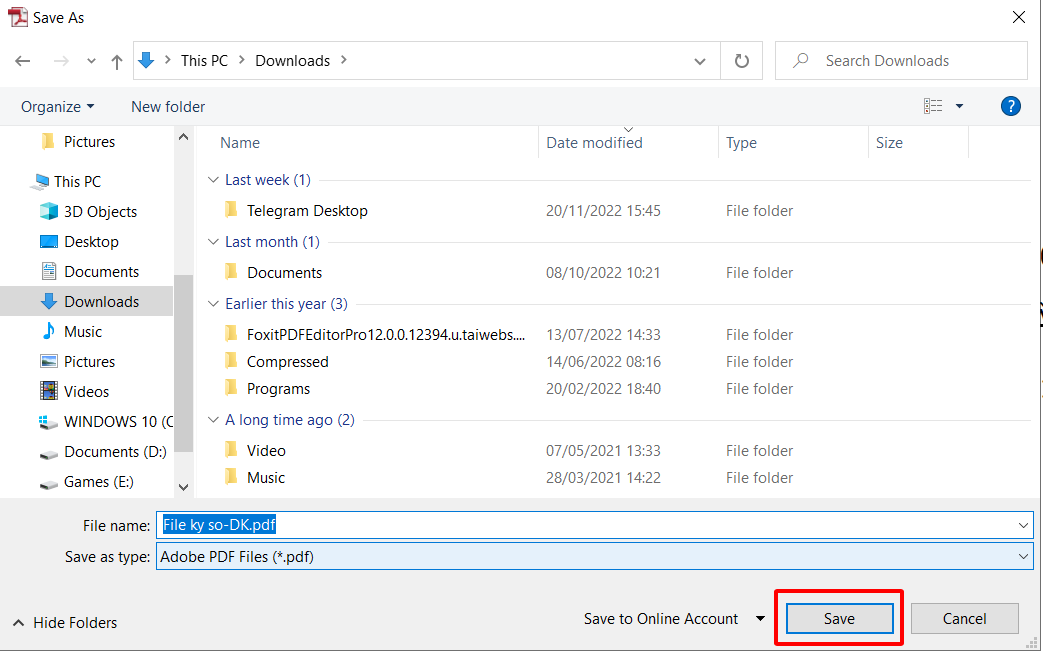
Bước 4: Nhập mã pin và ký
Nhập mã pin rồi chọn đăng nhập là hoàn tất quá trình ký số
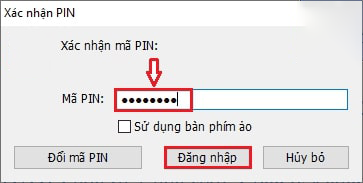
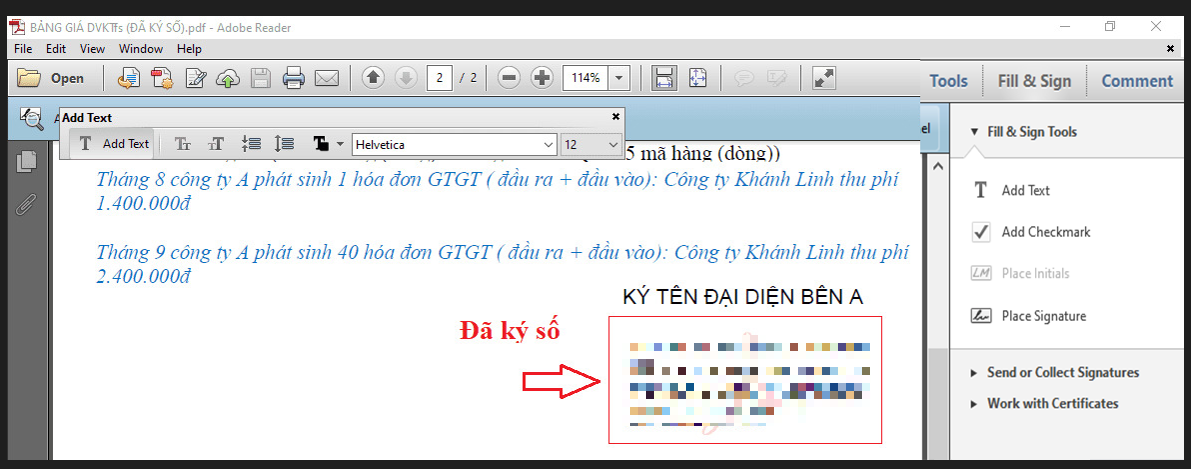
Nguồn: Sưu tầm
Tính Năng Nổi Bật Của Dịch Vụ Taxi Tây Ninh
Khám Phá Tây Ninh Cùng Dịch Vụ Taxi Hòa Thành Tây Ninh – NhThang


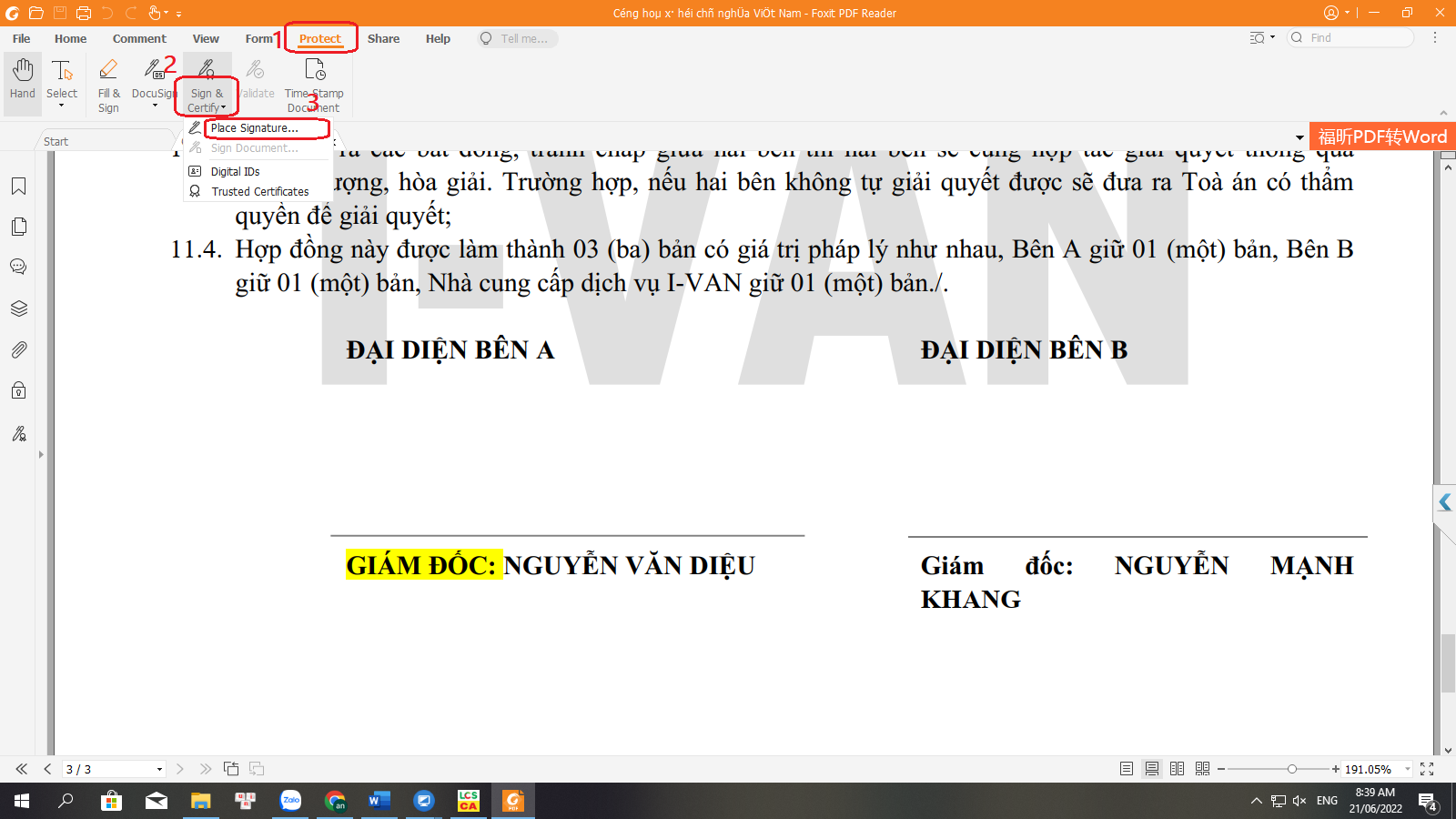
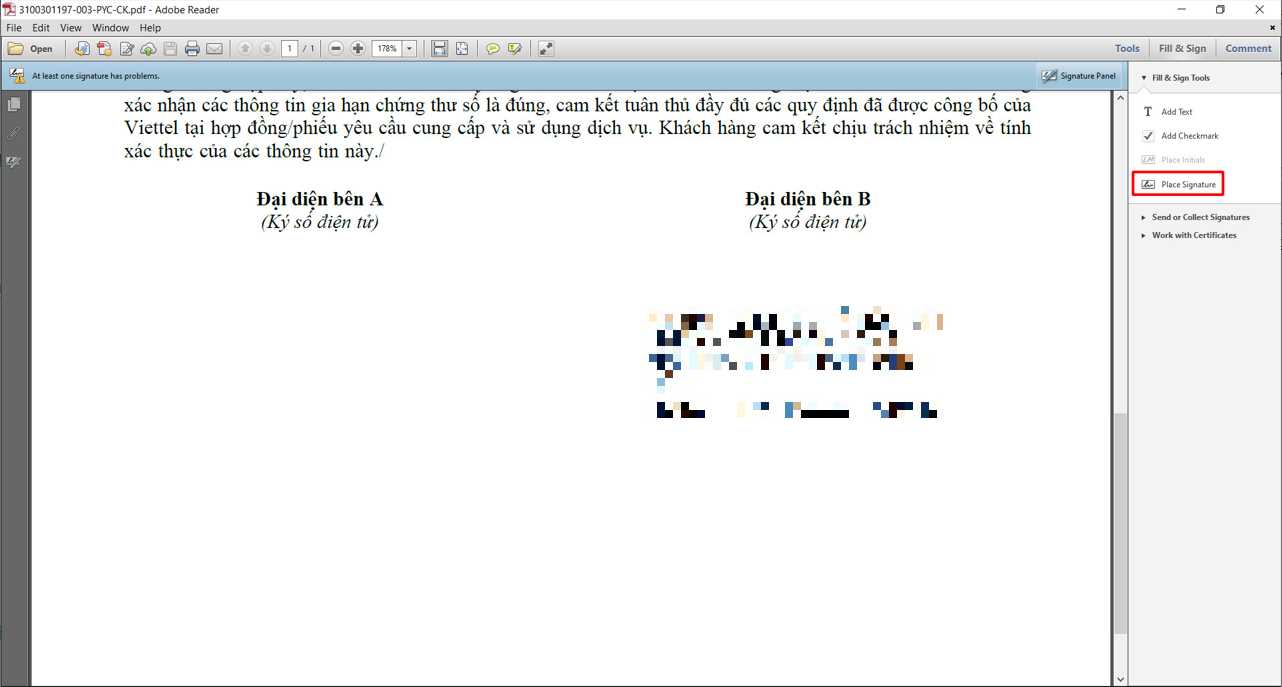
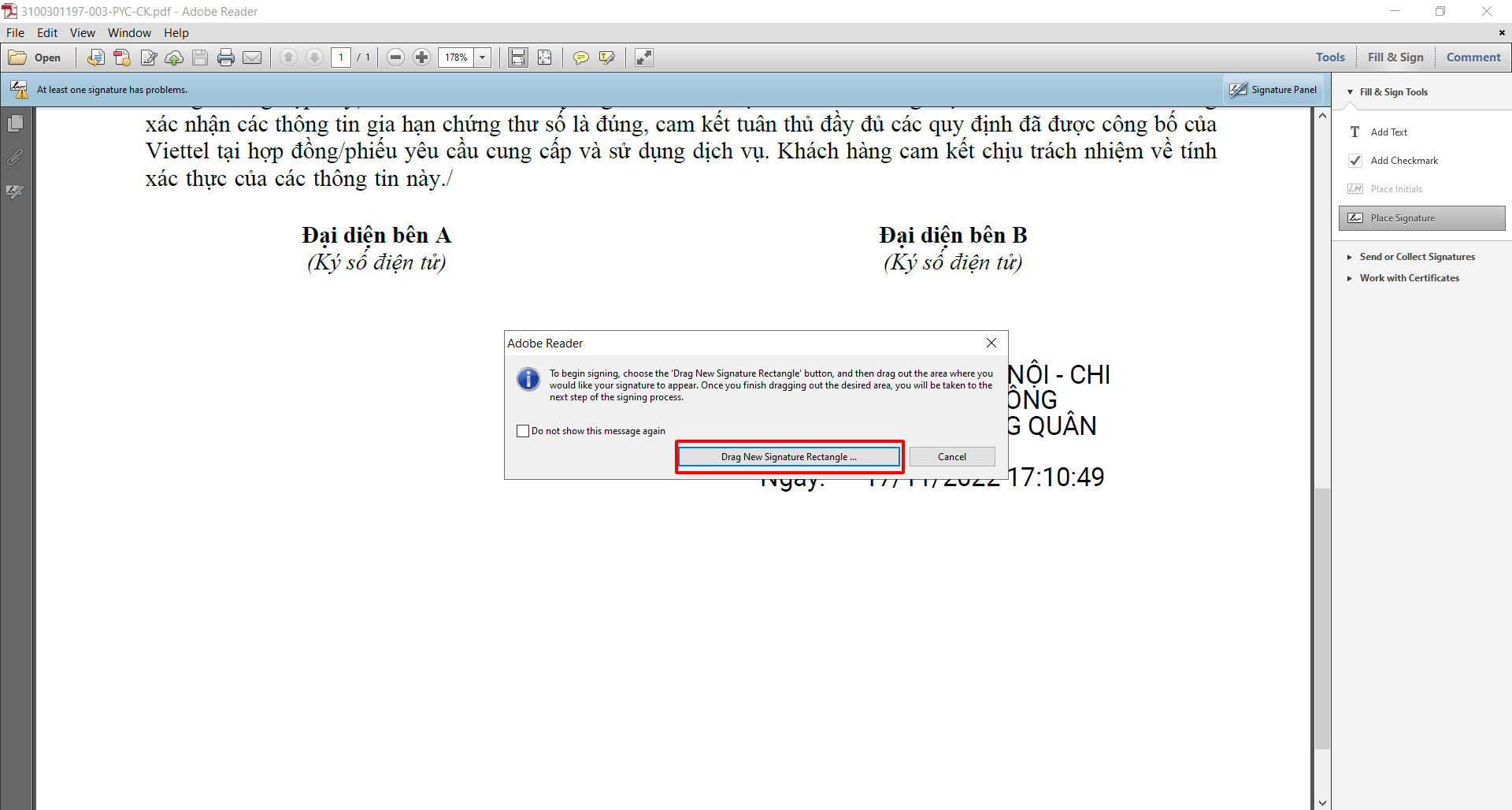






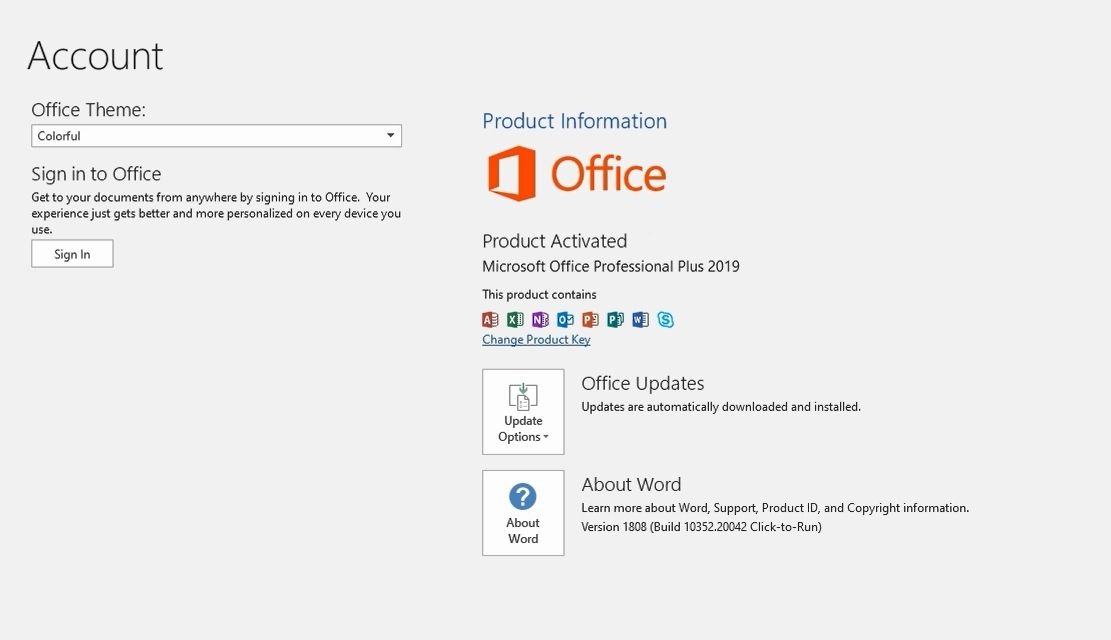
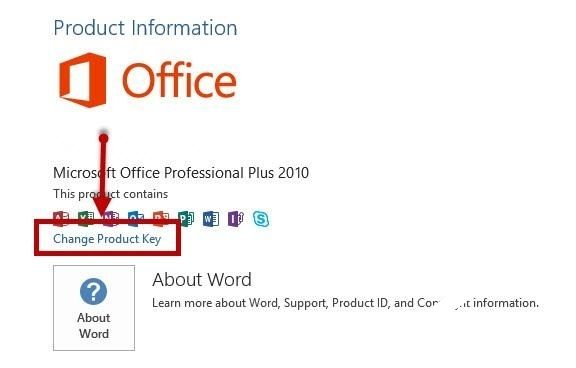
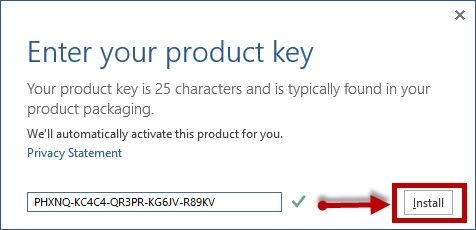
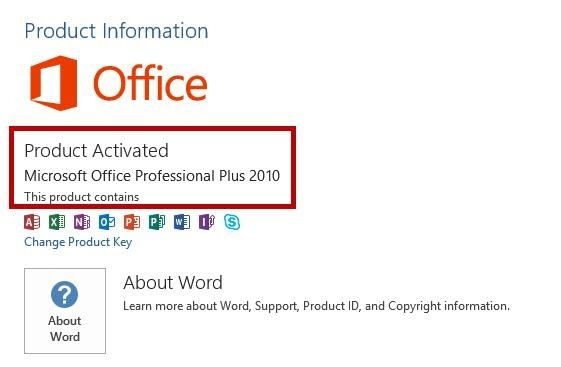































 Zalo
Zalo
 Messenger
Messenger
 Youtube
Youtube
 Instagram
Instagram
 Tiki
Tiki
 Tiktok
Tiktok
 Shopee
Shopee