Hôm nay, mình sẽ chia sẻ cho bạn trọn bộ Key Office 2019 Professional Plus Full mới nhất 2021. Bên cạnh đó, hướng dẫn chi tiết cho bạn cách kích hoạt (Active) Microsoft Office 2019 một cách đơn giản, nhanh chóng nhất.
Key Active Office 2016 Professional Plus 2019
- W8W6K-3N7KK-PXB9H-8TD8W-BWTH9
- VQ9DP-NVHPH-T9HJC-J9PDT-KTQRG
- KDNJ9-G2MPB-HWJB4-DC6C2-DDCWD
- NMMKJ-6RK4F-KMJVX-8D9MJ-6MWKP
- XM2V9-DN9HH-QB449-XDGKC-W2RMW
- NMMKJ-6RK4F-KMJVX-8D9MJ – 6MWKP
- 6NWWJ-YQWMR-QKGCB-6TMB3-9D9HK
- 3D7W4-F9N4Q-HMQMK-8632X-DYKGG
- B7PBN-GCYRC-Y7WMJ-3YGY2-XTQ2T
- 8NJHV-FBGB4-FBTQH-J3CFT-BP32T
- N278J-P73GG-9MW84-JMPP4-CR6TG
- 7WXRV-NDWYJ-K23GG-H2H8V-7QYCT
- F9VCN-XY9KQ-V7GFW-2RK2P-GQ9GG
- 4QN37-CTXFK-9RD7M-GDBQ2-6JHPT
- GMDYN-96Q39-JBMDP-98FF8-82RW6
- BRCDD-XNRDH-2MC36-V6DQQ-978J6
- KKT7P-DGNG3-F8HK7-8QQC9-T84W6
- 43BN8-K3RJB-MP9JG-2TGR8-F3M86
- W8W6K-3N7KK-PXB9H-8TD8W-BWTH9
- VQ9DP-NVHPH-T9HJC-J9PDT-KTQRG
Key Microsoft Office 2019 phiên bản khác được Update liên tục
TẢI FULL KEY CẬP NHẬT MỚI NHẤT
- Office Standard 2019: 6NWWJ-YQWMR-QKGCB-6TMB3-9D9HK
- Project Professional 2019: B4NPR-3FKK7-T2MBV-FRQ4W-PKD2B
- Project Standard 2019: C4F7P-NCP8C-6CQPT-MQHV9-JXD2M
- Visio Professional 2019: 9BGNQ-K37YR-RQHF2-38RQ3-7VCBB
- Visio Standard 2019: 7TQNQ-K3YQQ-3PFH7-CCPPM-X4VQ2
- Access 2019: 9N9PT-27V4Y-VJ2PD-YXFMF-YTFQT
- Excel 2019: TMJWT-YYNMB-3BKTF-644FC-RVXBD
- Outlook 2019: 7HD7K-N4PVK-BHBCQ-YWQRW-XW4VK
- PowerPoint 2019: RRNCX-C64HY-W2MM7-MCH9G-TJHMQ
- Publisher 2019: G2KWX-3NW6P-PY93R-JXK2T-C9Y9V
- Skype for Business 2019: NCJ33-JHBBY-HTK98-MYCV8-HMKHJ
- Word 2019: PBX3G-NWMT6-Q7XBW-PYJGG-WXD33
Sau khi xin được key mới nhất rồi. Việc tiếp theo bạn cần làm đó là kích hoạt bản quyền. Cùng tham khảo hướng dẫn cách kích hoạt ngay sau đây nhé!
Hướng dẫn dùng key kích hoạt Office 2019 mới nhất
Để kích hoạt Office 2019 bằng key cũng khá đơn giản. Bạn chỉ cần thực hiện từng bước theo hướng dẫn sau đây nhé!
Bước 1: Mở phần mềm Office 2019 lên
Bước 2: Tìm đến mục File và chọn Account.
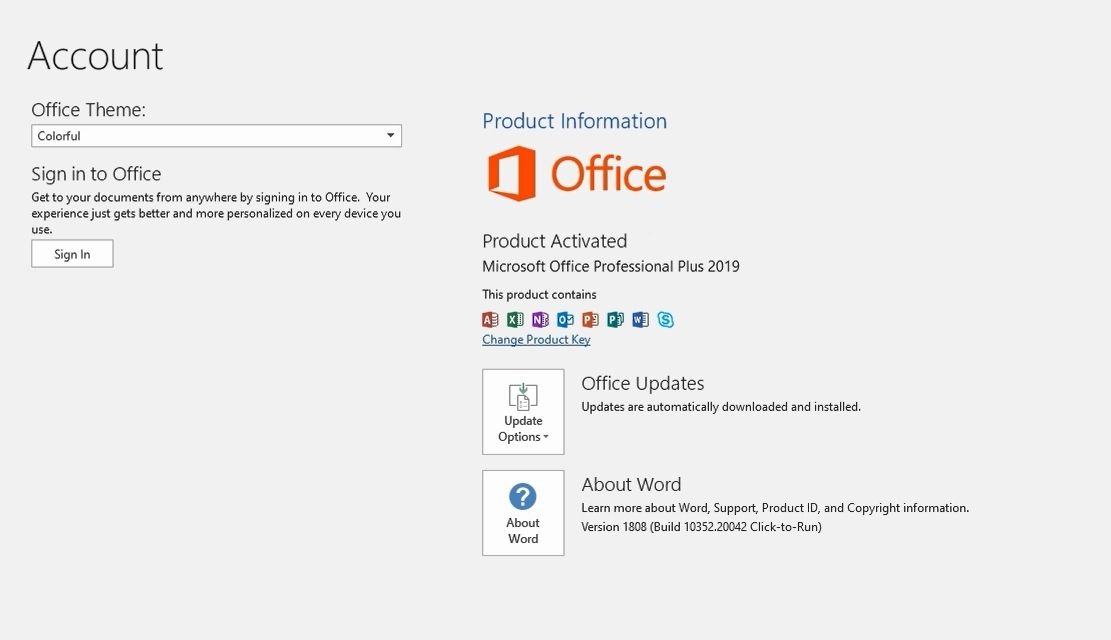
Bước 3: Bấm chọn Change Product key và tiến hành điền 1 trong các key ở trên vào
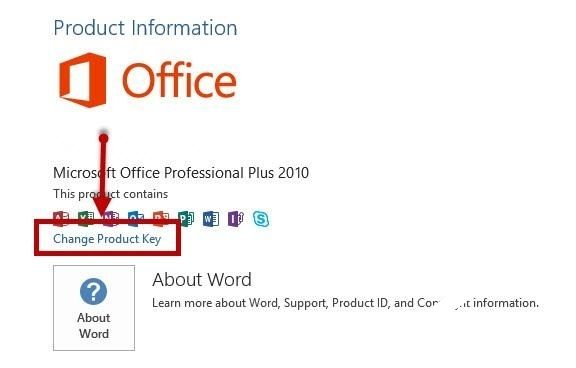
Bước 4: Hộp thoại nhập key hiện ra, các bạn tiến hành Copy một trong các key ở trên rồi dán vào ô nhập key
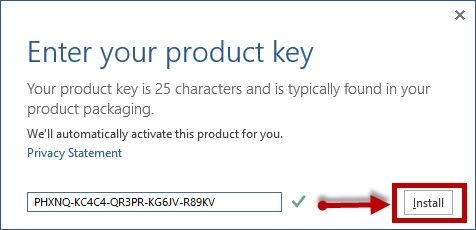
Bước 5: Ngồi chờ ít giây rồi nhấn vào nút Activate Office để kích hoạt phần mềm.
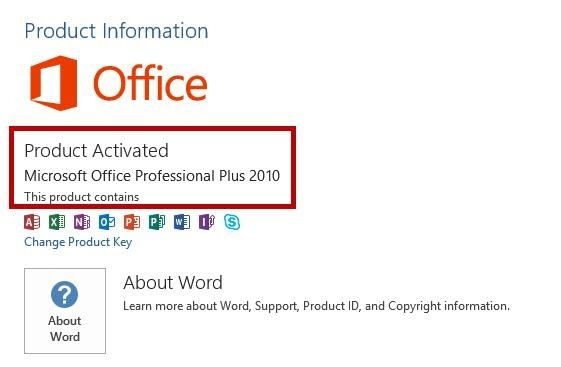
Bước 6: Cuối cùng nhấn vào nút Accept and strat Word là xong
Như vậy với các bước đơn giản trên các bạn hoàn toàn sử dụng key để thực hiện việc active bộ công cụ văn phòng office 2019 này thành công rồi đấy!





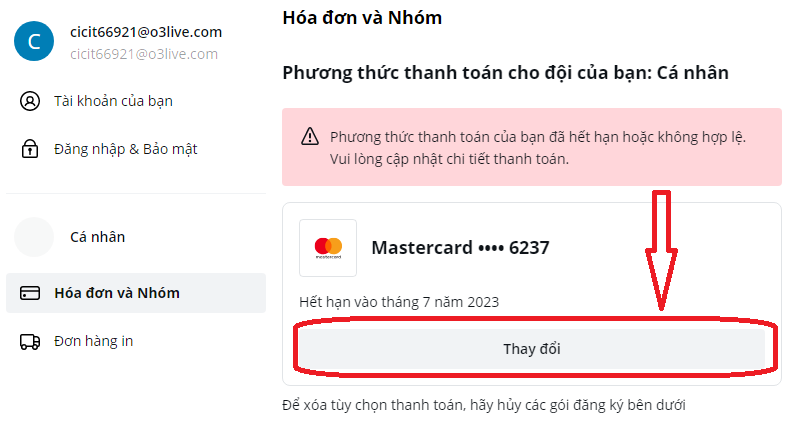

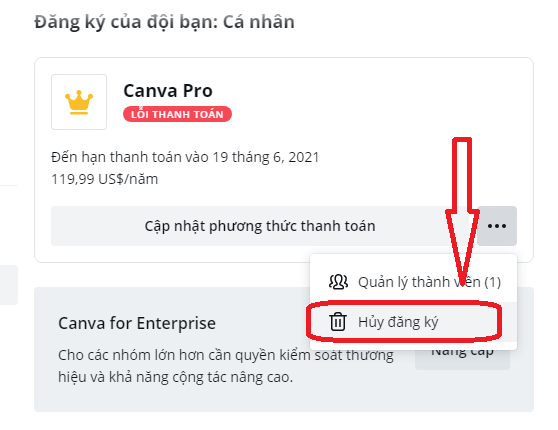










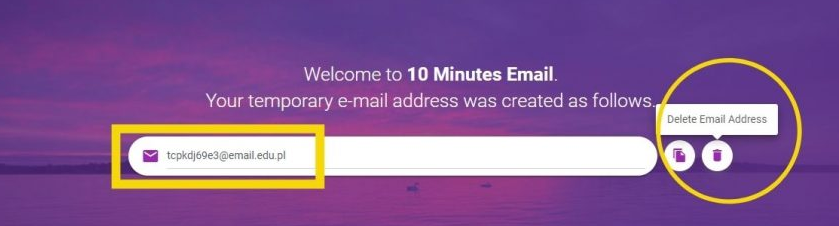



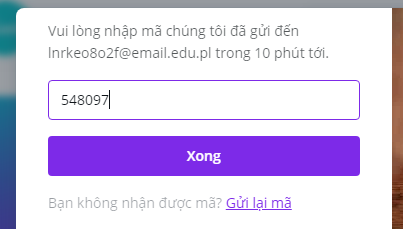
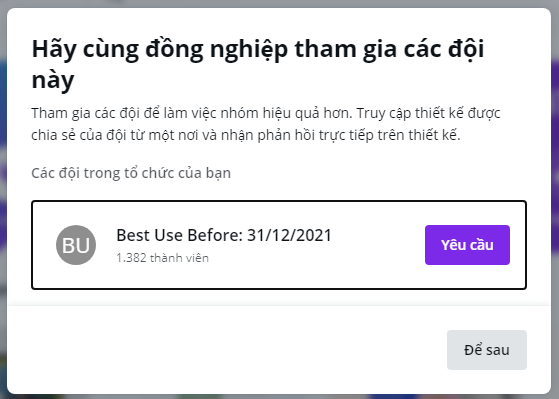




 Đừng lo lắng,
Đừng lo lắng,  trong bài viết dưới đây, nhthang sẽ giải đáp thắc mắc ấy cho các bạn! Cùng theo dõi bài viết nhé!
trong bài viết dưới đây, nhthang sẽ giải đáp thắc mắc ấy cho các bạn! Cùng theo dõi bài viết nhé! 
































 Zalo
Zalo
 Messenger
Messenger
 Youtube
Youtube
 Instagram
Instagram
 Tiki
Tiki
 Tiktok
Tiktok
 Shopee
Shopee